

This will make your PC forget your device and reset any settings and parameters stored on the computer.įind your device's name or anything attaining to Bluetooth Audio and select it. Open the Bluetooth & devices page in the Settings app and find the device you are experiencing the problem with.Ĭlick the device's entry and select Remove device. Fix 1: Disconnect Your Device and Reconnect If your device is struggling to pair to your PC, here are a few common fixes to try. Case 1: My Bluetooth Has Pairing Issues in Windows 10/11 Move your device as close as you possibly can to your PC, and then gradually move away to find your sweet spot once it's connected and working. Bluetooth devices have a limited range and if you move it too far away from your PC, you may experience connection issues or the signal may drop out altogether. If it isn't, try one of the troubleshooting steps below. In the Bluetooth settings, you'll want to make sure your device is showing as connected in the settings.
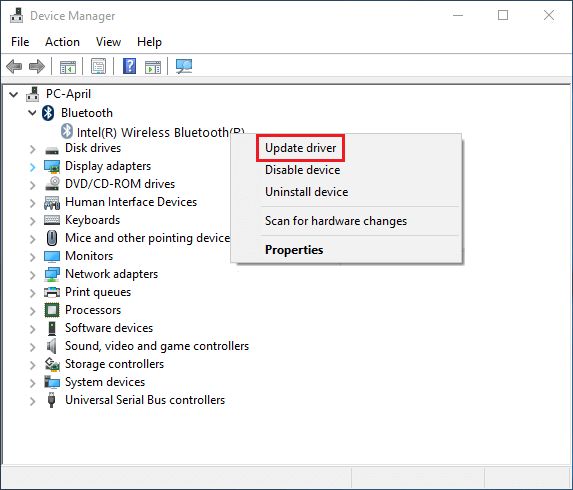
If this is the case, go to your PC's Bluetooth settings and find your device's name in the Available devices menu. If the device's LED is flashing or blinking, this usually means that the device is in pairing mode and has not connected to a host device yet. If the device has an LED indicator, a solid light will usually indicate that the device has been connected successfully. Make sure your Bluetooth device is powered on and is showing as connected.

Data Recovery on Windows Recover Deleted Files from Win/Hard Driveĭata Recovery on Mac Recover Deleted Files from MacOS Devicesĭata Recovery on iPhone Recover Photos/Messages on iPhoneĭata Recovery on Android Recover Text Messages/Pics on Android


 0 kommentar(er)
0 kommentar(er)
